Но, к нашему счастью, сейчас существуют различные компьютерные программы, позволяющие значительно улучшить качество неудачных снимков. И одна из основных программ, предназначенных для работы с изображениями, а следовательно, и для улучшения качества плохих фотографий – это, конечно же, фотошоп, с помощью которого мы можем сделать очень многое: откадрировать снимок, увеличить резкость, сделать ее светлее, ярче и контрастнее, можем восстановить старую, дорогую сердцу, но пожелтевшую от времени бабушкину или мамину фотографию. Все возможности этой программы описать в одной статье, конечно же, не получится, поэтому мы рассмотрим лишь некоторые способы улучшения некачественных снимков.
В кадре и за кадром
Если на вашей фотографии совершенно случайно оказались нежелательные элементы, фотошоп поможет от них избавиться с помощью инструмента «рамка», который позволяет кадрировать имеющееся изображение, т. е. обрезать его с любой стороны. Но при использовании этого инструмента старайтесь сохранять пропорции кадра, например 10х15 (в пикселях 1181х1772), 15х20 (1772х2362 пикс.), 20х30 (2362х3543 пикс.) и т.д. Ведь потом, при печати, если вы не выдержите эти пропорции, часть изображения будет отсечена, так как принтеры используют стандартные размеры. Да и наше зрение лучше воспринимает картинки именно этих пропорций.

Улучшить плохую фотографию можно и убрав какие-то отдельные элементы, которые портят изображение. Для этого можно воспользоваться такими инструментами фотошопа, как штамп или заплатка. Они позволяют заменить часть имеющегося, но не нужного нам изображения изображением с другого участка этого же снимка.
Больше света
Чтобы фотографии после печати не получились темными, их надо сначала обработать – сделать светлее. Для этого в фотошопе предусмотрен ряд различных возможностей. Один из инструментов, которым можно сделать снимок светлее – инструмент «уровни». Он в основном используется при обработке черно-белых снимков и позволяет корректировать отдельно светлые, темные и средние тона имеющегося изображения. Для осветления же цветных вполне подойдет пункт «кривые». Вообще, сделать фотографию более светлой в этой программе можно очень разными способами.

Яркость и контрастность
Иногда после осветления фотографии, кадр становится не таким ярким и сочным, как нам бы хотелось. Но и в этой ситуации мы сможем несколько улучшить качество снимка в фотошопе. Самый простой способ – использовать функцию «изображение – коррекция» - «яркость». Здесь же мы можем увеличить и контрастность фотографии. Причем разными вариантами, например, с помощью функции «автоконтраст».
Вообще, путь «изображение - коррекция» дает практически неограниченные возможности в обработке наших некачественных снимков. Но при этом, конечно же, надо понимать, что с помощью компьютерной программы можно только улучшить качество плохой фотографии, но если в оригинале отсутствует изображение, то даже всемогущий фотошоп его не дорисует.
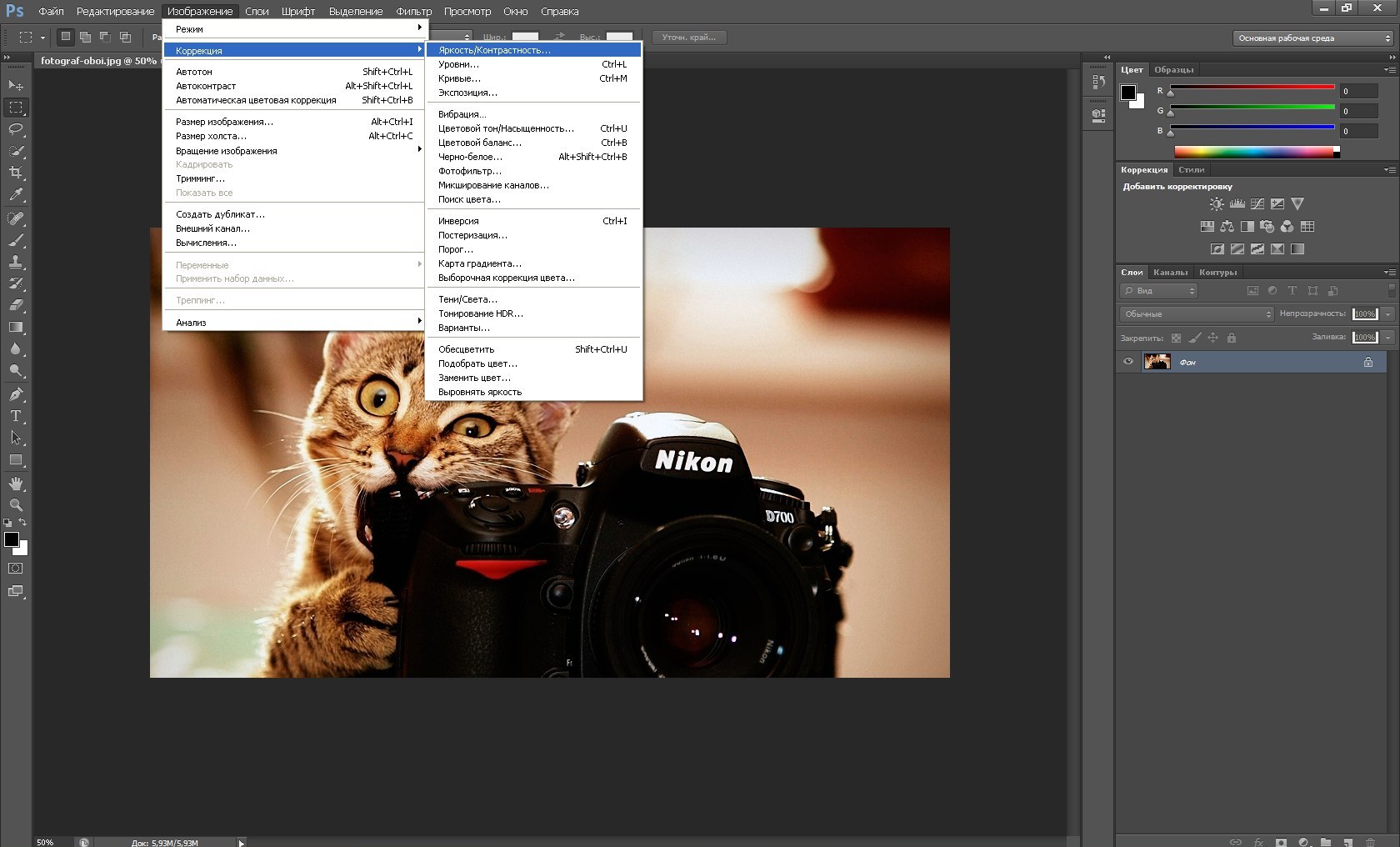
Убираем зернистость и шум
Иногда на фотографии вследствие длинной выдержки, плохого освещения или съемки аппаратурой невысокого качества появляется зернистость. Бороться с ней очень сложно, часто практически невозможно. Но кое-что сделать все-таки можно. В самом простом случае делается это тоже с помощью фильтра, который так и называется «шум» и находится в той же вкладке «фильтры». Попробовать побороть зернистость можно и фильтром «размытие» из той же вкладки. Но избавиться от нее совсем, как правило, удается редко.
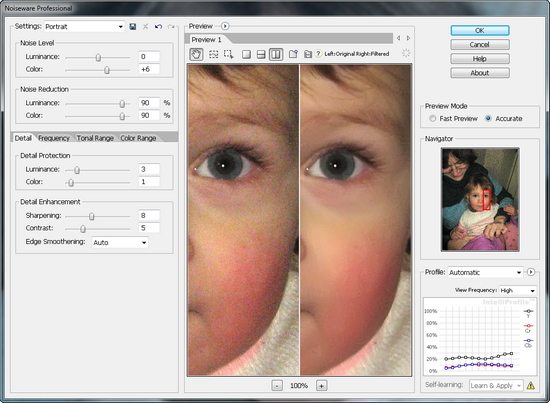
Увеличиваем резкость фотографии
Заканчивают обработку снимков не самого лучшего качества, как правило, увеличением резкости. И здесь тоже фотошоп дает огромный простор для творчества. Резкость можно увеличить с помощью различных фильтров. В меню «фильтры» есть пункт «увеличение резкости», раскрывая который мы можем обнаружить шесть вариантов для усиления резкости. Все они работают по-разному, хотя если сравнивать «умную резкость» и «контурную», то они вроде схожи, но это только на первый взгляд. «Умная резкость» позволяет корректировать вышеназванный параметр более точно по сравнению с «контурной» - отдельно в теневых и световых областях изображения.
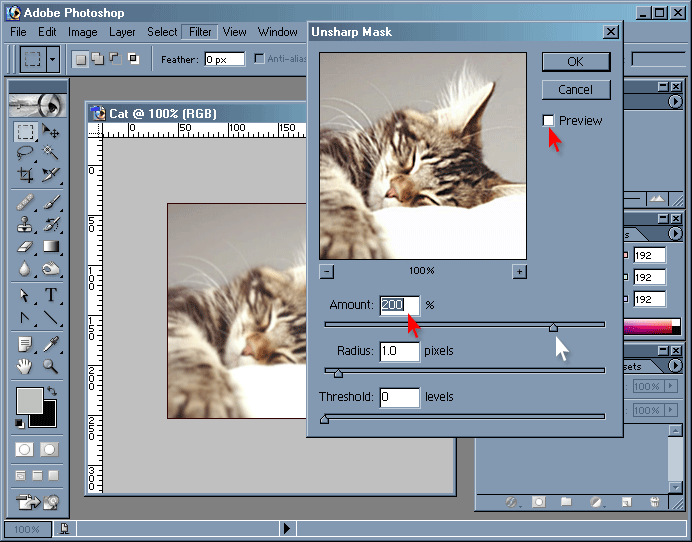
Для этой же цели – увеличения резкости – можно использовать и другую возможность из вкладки «фильтры» - «цветовой контраст». Для его применения будет необходимо создать новый слой и лишь затем применять этот фильтр.
Слои
Слои - это еще одна фишка фотошопа, которая используется профессионалами и продвинутыми пользователями при обработке снимков. Создавая новый слой, мы можем скопировать на него имеющееся изображение полностью, а можем перенести туда лишь часть его и работать с отдельными деталями фотографии. Для выделения необходимой нам части изображения можно использовать различные инструменты. Например, «лассо» дает возможность выделить необходимую часть изображения вручную. А инструмент «быстрое выделение» сделает это за вас сам и поможет вам уточнить границы.

А еще фотошоп дает возможность, например, написать прямо на фотографии ваши пожелания или сделать стилизацию под акварель. А, может, вам больше нравится масляная живопись? Пожалуйста. Вообще, улучшать некачественные кадры можно и нужно, ведь помимо практической пользы это еще и очень интересно. И если вы еще не научились с этим справляться, то курсы фотошопа для начинающих http://chelyabinsk.videoforme.ru/photoschool/photoshop-expanded/photoshop-advance обязательно вам помогут.