Об используемом графическом редакторе GIMP
На протяжении нескольких лет я использую для обработки своих фотографий бесплатный графический редактор GIMP. GIMP, расшифровывающийся как GNU Image Manipulation Program, входит во все приличные дистрибутивы Linux, а версию для Windows можно скачать с сайта GIMP.
Из всех использовавшихся мною возможностей "великого и ужасного" Adobe Photoshop я не нашел в GIMP только пакетной обработки файлов. Возможно, плохо искал. С другой стороны, уменьшить размер сотни фотографий можно не только в фотошопе. Можно использовать, например, последние версии ACDSee, в них это делать намного удобнее.
В этой статье я опишу один неочевидный прием декоративной обработки фотографий в графическом редакторе. Если применить описанную последовательность действий к полноразмерной фотографии, то ее можно, например, повесить на стену или использовать в качестве обоев для рабочего стола. Или же уменьшить файл в определенный момент и использовать его фрагменты в дизайне веб-сайтов.
Иллюстрированная последовательность работы
Главное окно GIMP несколько необычным образом не содержит обрабатываемого изображения. Изображение открывается в отдельном окне. При открытии можно предварительно просмотреть уменьшенную копию картинки.
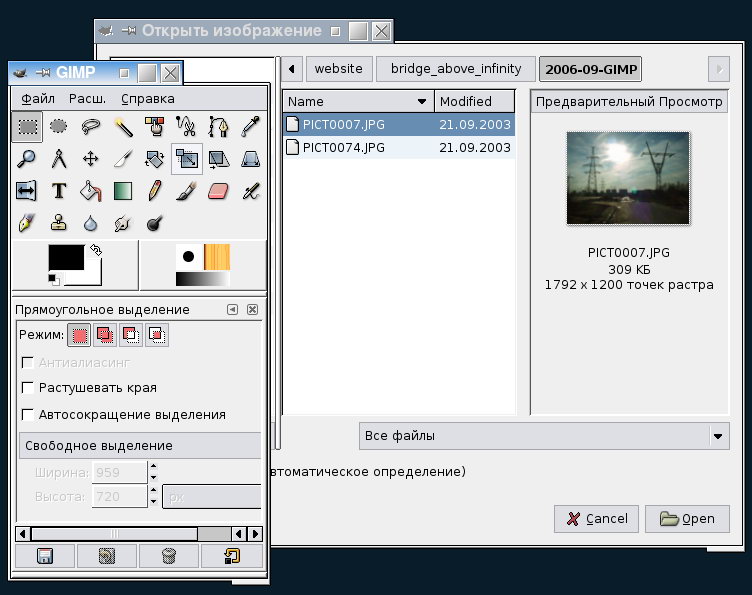
Здесь мы видим все недостатки снятой против света фотографии, а именно:
- блеклые цвета неба;
- цветные засветки в результате отражения солнечных лучей от поверхностей линз;
- большой высвеченный кусок неба вокруг солнца;
- общее несоответствие впечатлению от реального пейзажа.
Попробуем передать это самое впечатление другими средствами.
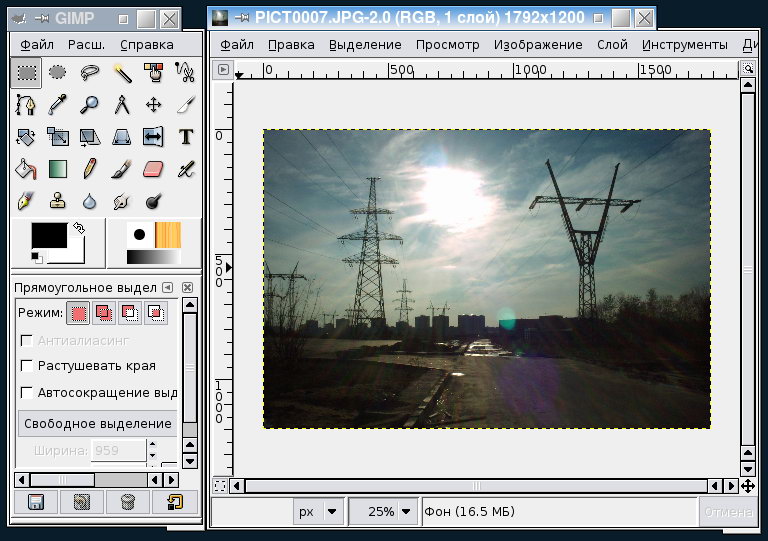
Раньше для съемки пейзажей с облаками применяли красные светофильтры. Теперь для достижения того же самого эффекта разберем изображение на слои. Это пункт меню "Изображение-Режим-Разобрать".
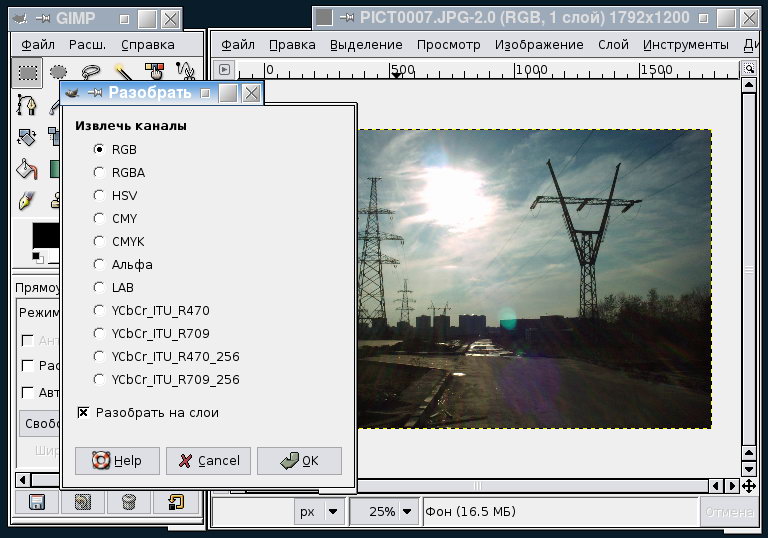
Изображение, содержащее все слои, невыразительно. Можно поиграть, отключая один или два слоя. Вероятнее всего, что для этой фотографии наиболее контрастным и насыщенным деталями окажется красный слой.
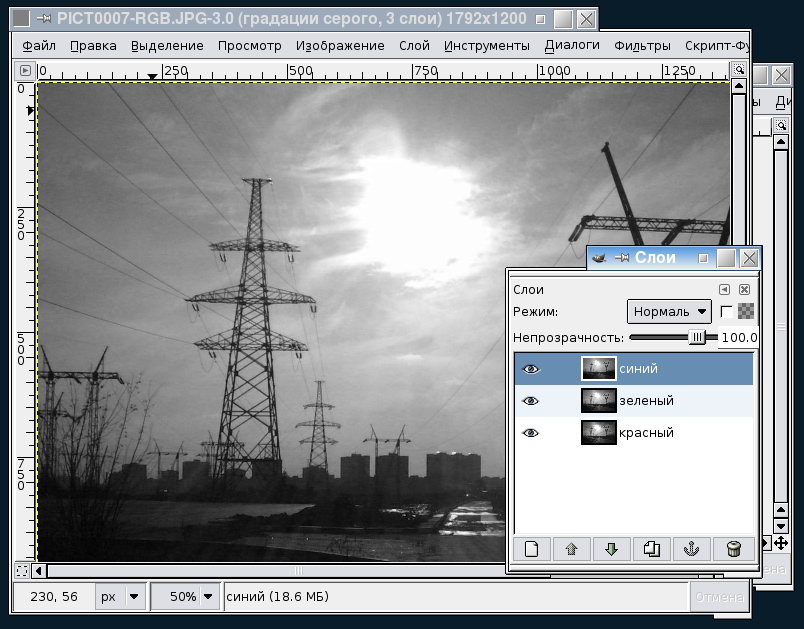
Так и есть. На красном слое хорошо заметны солнечные лучи. Удаляем синий и зеленый слои.
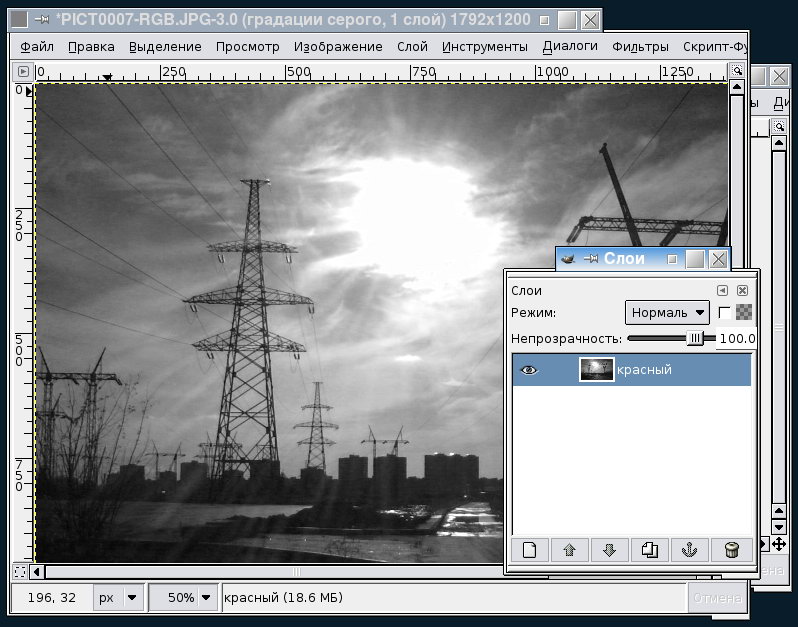
На всякий случай сохраним изображение с другим именем.
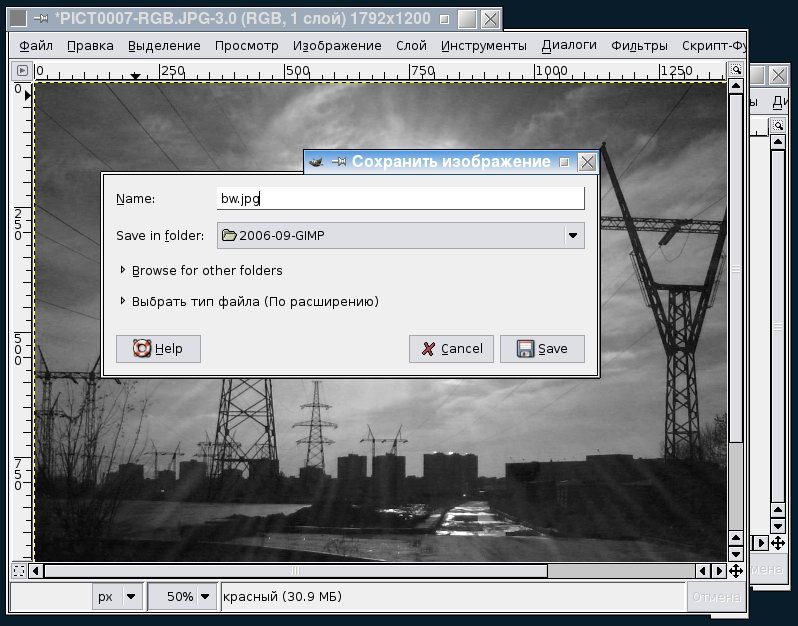
Суть используемого приема состоит в неестественном преобразовании яркостного и цветового пространства изображения с помощью инструмента "Инструменты-Инструменты цвета-Кривые". Исходное состояние фотографии изображается прямой линией.
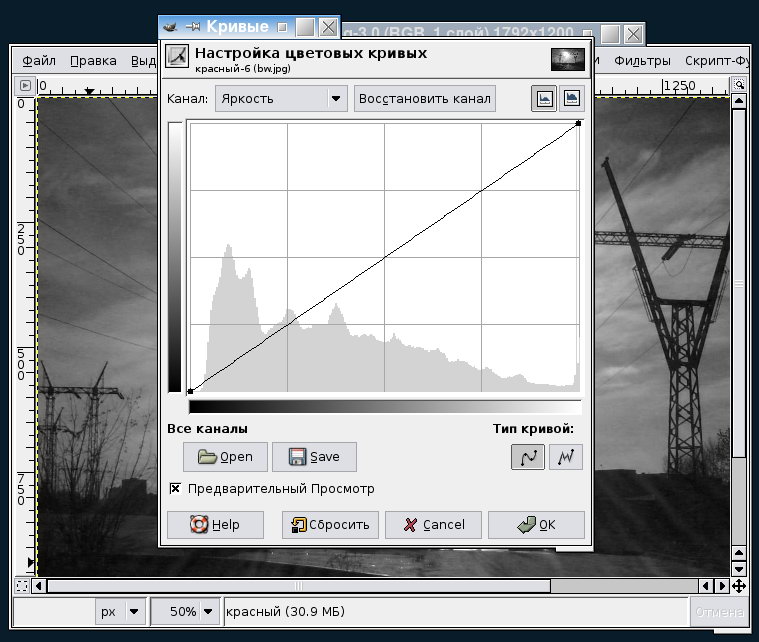
Вначале изменим яркостный канал изображения. Наилучшие параметры подбираются опытным путем в каждом конкретном случае. Для этой фотографии хорошо подходит такое преобразование яркостей, как показано на иллюстрации.
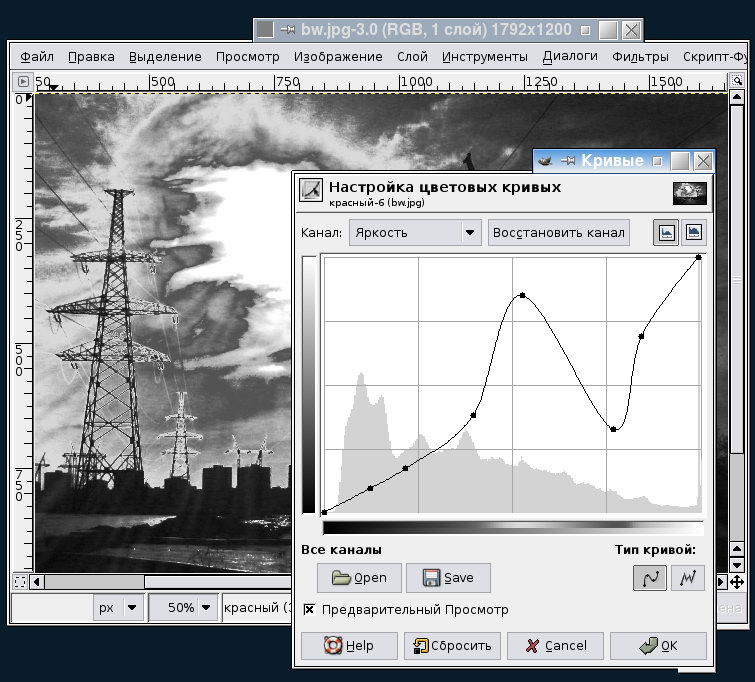
Я хотел впоследствии тонировать фотографию в темно-голубой цвет, с моей точки зрения идеальный для городского пейзажа против света. Однако, поэкспериментировав с другой кривой, обнаружил, что так ничуть не хуже. Легкое искривление линии, соответствующей одному из цветных каналов, делает фотографию двухцветной (не считая серых оттенков) и придает пейзажу еще больше драматичности.
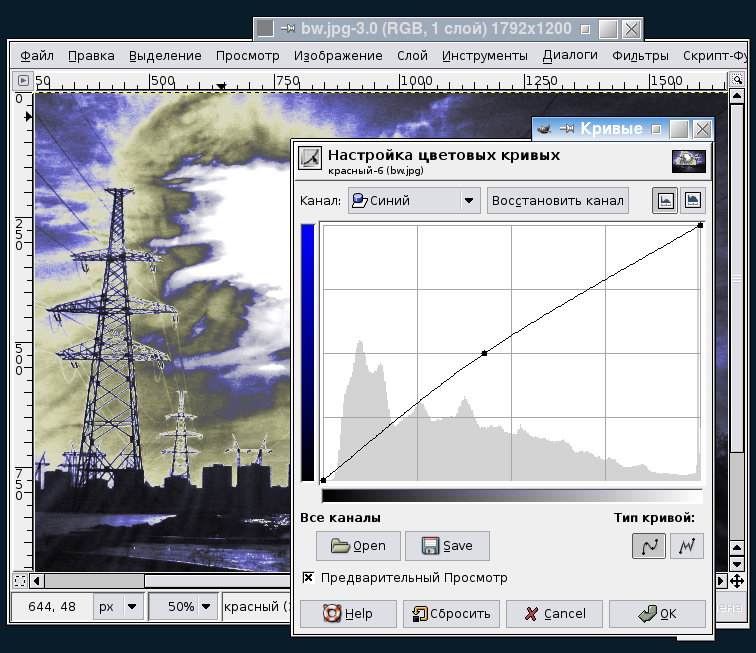
Теперь можно уменьшить фотографию до требуемого размера. Это делается в пункте меню "Изображение-Масштабировать".
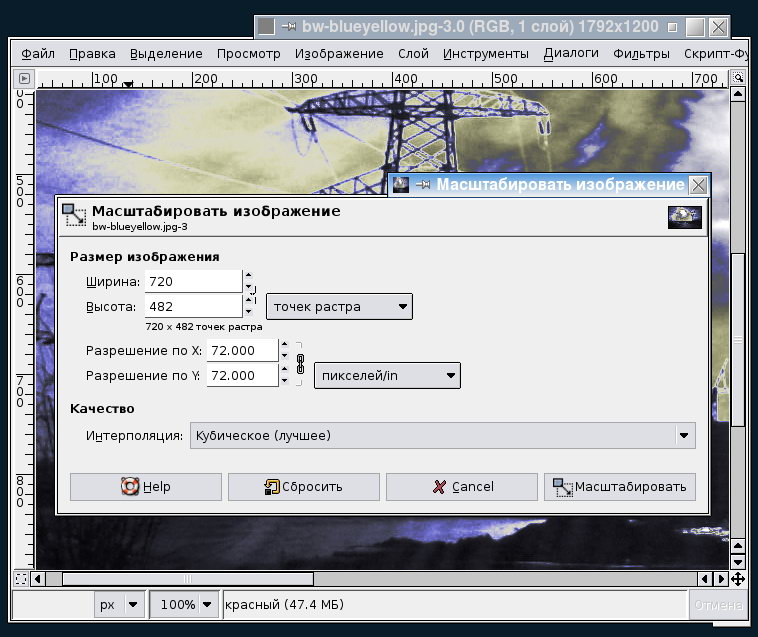
Свежий взгляд говорит нам о том, что изображение серовато. Скорее всего, это можно исправить с помощью инструмента "Уровни", расположенного в меню рядом с "Кривыми". Можно использовать "АвтоУровни", но я предпочитаю двигать ползунок руками и визуально контролировать результат. В данном случае правый треугольный ползунок надо подвинуть влево, ближе к краю гистограммы яркостей изображения.
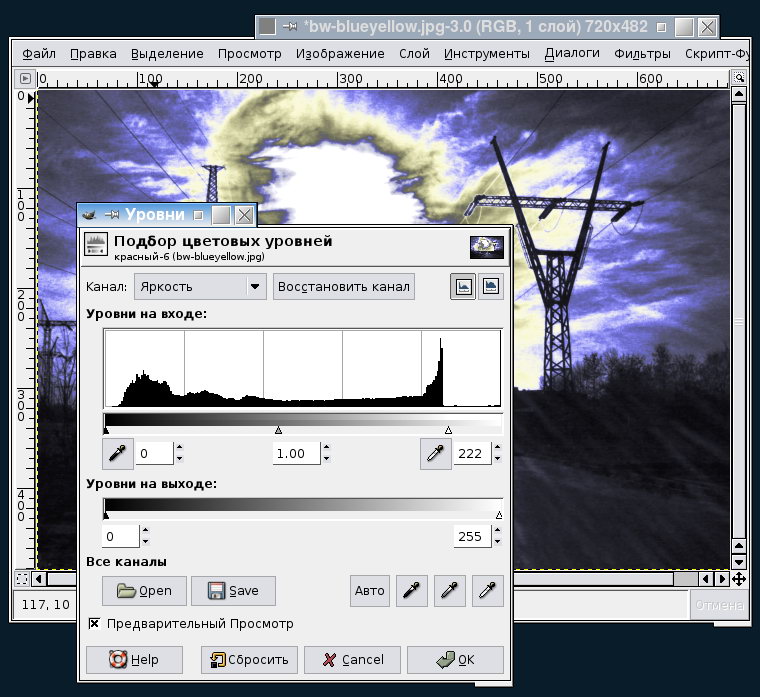
Добавим к готовому изображению рамку. Цвет рамки - это тот из двух цветных прямоугольничков в главном окне GIMP, который расположен сзади. По умолчанию это черный цвет. Выберем инструмент "Изображение-Размер холста" и увеличим размер на 2 точки по каждой стороне. После задания размера надо нажать кнопку "Центрировать", иначе рамка будет нарисована двойной ширины и не со всех сторон. После масштабирования нужно выполнить сведение изображения с помощью пункта меню "Изображение-Свести изображение".
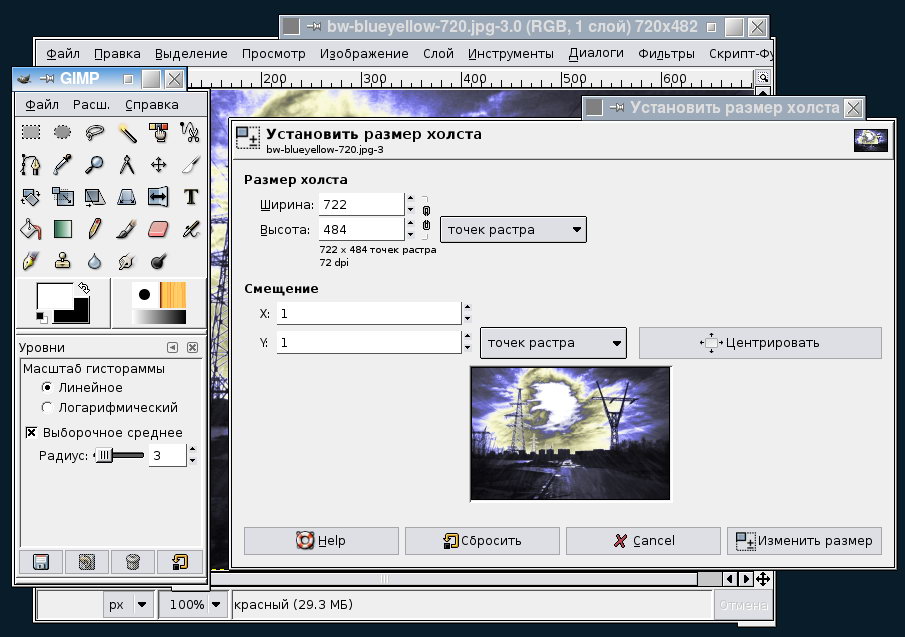
Выбрав пипеткой один из светлых цветов изображения, аналогичным образом рисуем цветную линию рамки. Пипетка - инструмент для выбора цвета. Она вызывается нажатием на кнопку в главном окне (эту кнопку можно видеть нажатой на следующей иллюстрации). Перед тем как увеличивать размер картинки, надо поменять цвет фона на выбранный. Это делается нажатием на изогнутую стрелку, находящуюся рядом с цветами фона и рисования.
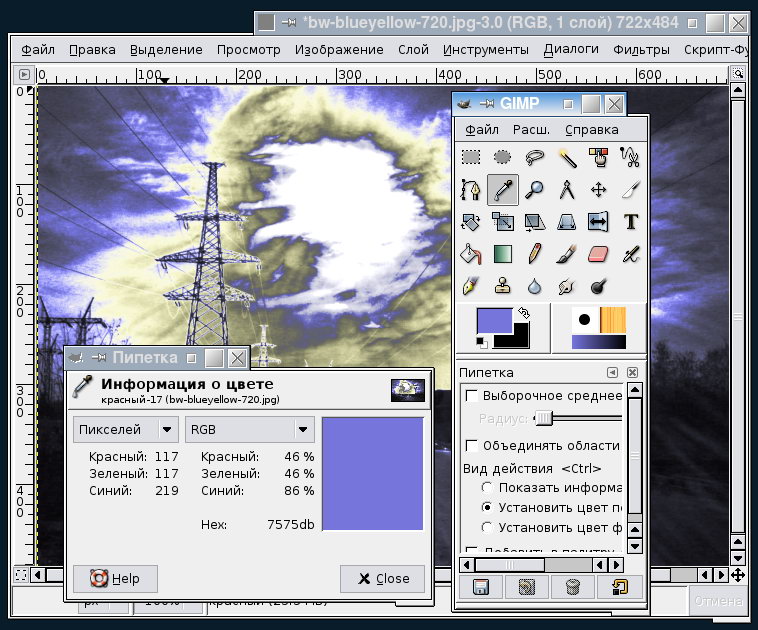
Толщина линии зависит от того, на сколько точек вы увеличите размер изображения. Можно поэкспериментировать, и в случае неудачи вернуться назад, несколько раз нажав Ctrl-Z.
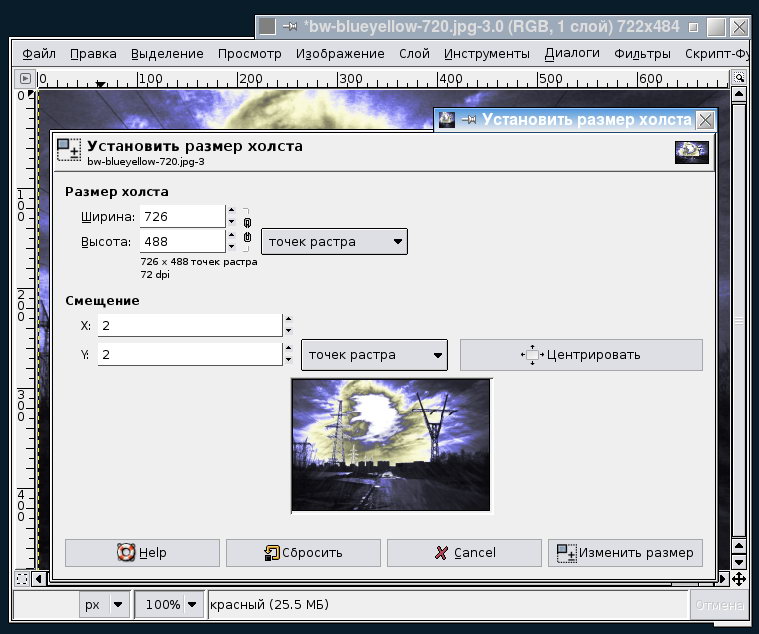
Повторяя те же действия в третий раз, рисуем широкое черное поле вокруг картинки.
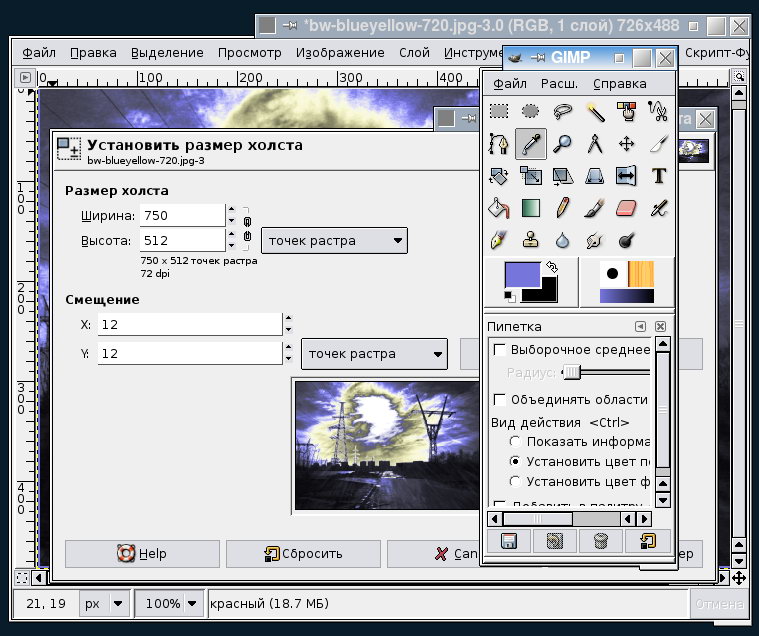
В итоге мы получаем аккуратную черную рамку с сиреневой линией, не выделяющейся на общем фоне, но подчеркивающей использованные в изображении цвета.
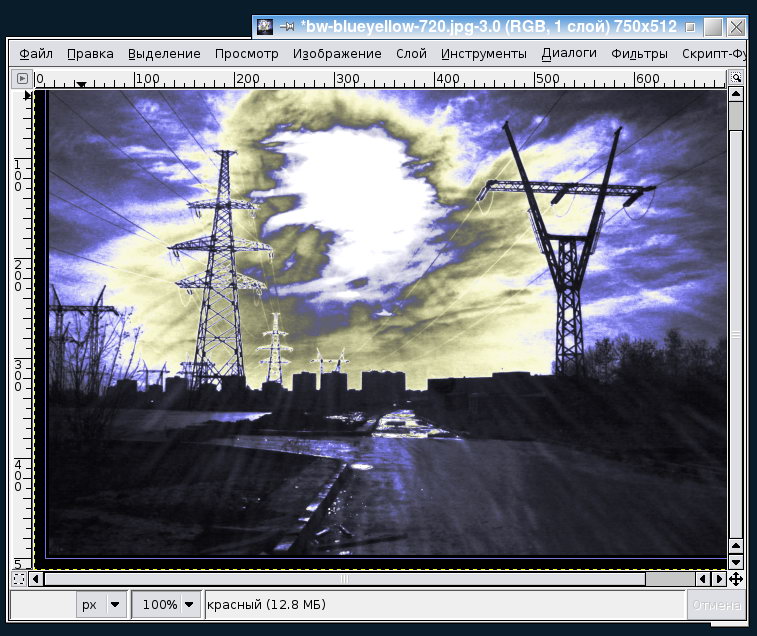
Для подписи (это подмосковный город Реутов, 2003 год) выберем с фотографии пипеткой другой цвет. Затем нажмем на кнопку с буквой Т - это инструмент "Текст", параметры которого задаются в главном окне.

После указания (нажатием кнопки мыши) на изображении места, откуда должен начаться текст, можно ввести подпись к фотографии.
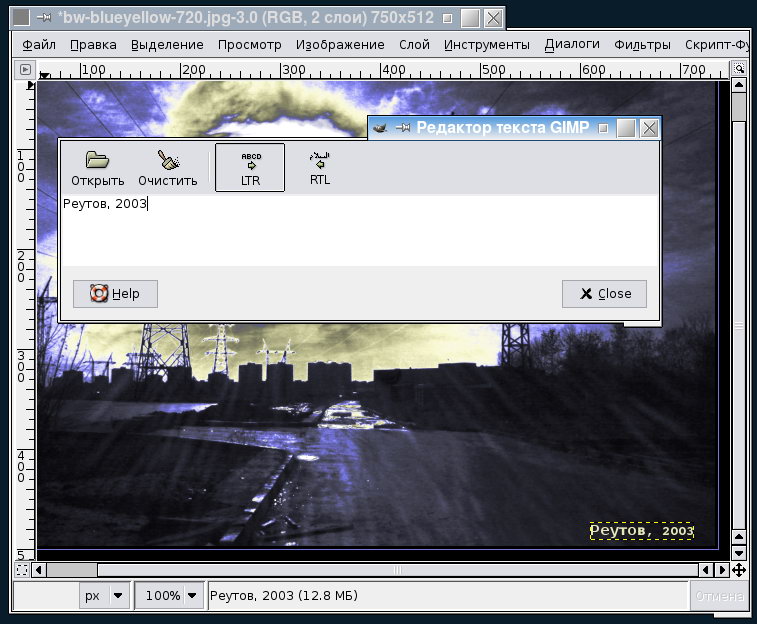
Пункт меню "Файл-Сохранить как" позволяет найти компромисс между размером и качеством изображения.
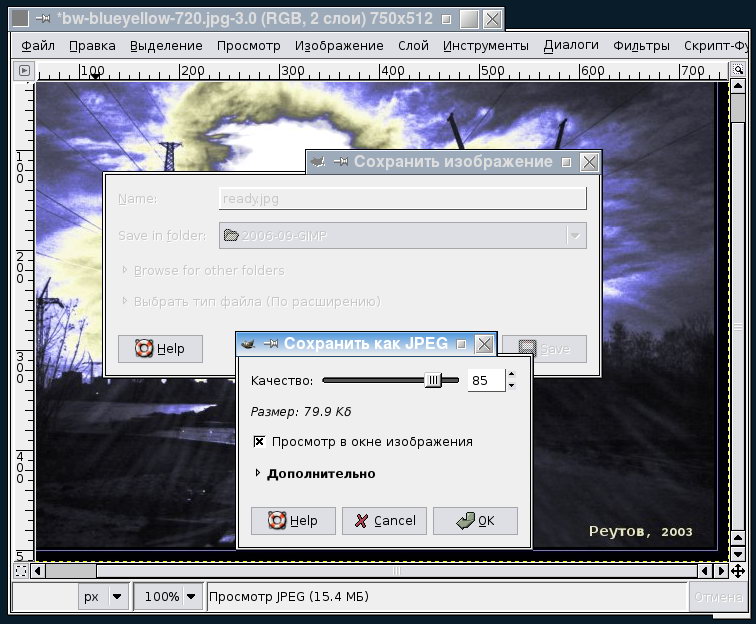
Готовая фотография выглядит так:

Пример другой фотографии
Для другого примера возьмем откровенно неудачную фотографию одного из зданий архитектурного ансамбля в Коломенском. Помимо заваленной вертикали, мы имеем здесь выдержку, при которой здание получилось серым, зато облака более-менее различимы.
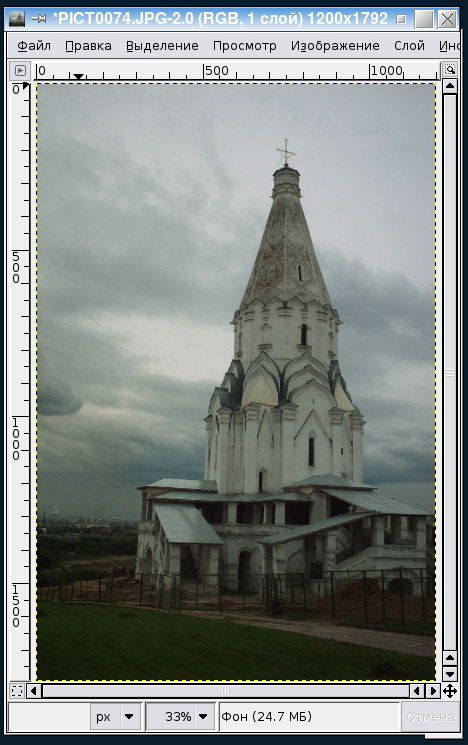
После применения манипуляций, похожих на вышеописанные, фотография выглядит так:

Хитрая "объемная" рамка делается очень просто - нужно сделать рамку вышеописанным способом, затем выделить само изображение, инвертировать выделение (то есть выделить в итоге только рамку) и размыть его. GIMP имеет массу дополнительных возможностей для редактирования изображений. Мы обсудим некоторые из них в дальнейшем.
Пейзаж - безответный объект. Испортив его до неузнаваемости, вы можете оскорбить разве что эстетические чувства случайного зрителя. А вот с портретами такие эксперименты я бы проводить поостерегся - разве что с собственными :)
Степан Бородулин
2006 г., Москва

 ФОТО КЛУБ ISO100
ФОТО КЛУБ ISO100





 6465
6465
 12
12

